شرکت گرنداستریم به عنوان یکی از بهترین مارک های تلفن تحت شبکه در سال 2002 در کشور آمریکا تاسیس شد و از زمان شروع به فعالیت خود تا به امروز یکی از برندهای پرطرفدار و با کیفیت در بازار محصولات دیجیتال ارتباطی است. این شرکت انواع تلفن های صوتی و تصویری تحت شبکه را تولید مینماید و محصولات خود را به شکلی طراحی میکند که کسب و کارهای کوچک تا بزرگ بتوانند با توجه به نیازهای خود گزینه مناسب را انتخاب کنند و از مزایای آن بهره ببرند. تلفن های سری GXP1600 از گوشی های پایه شرکت گرنداستریم هستند. این سری از گوشی های گرند استریم با طراحی ساده و اثرگذاری خود در سیستم ارتباطی یک سازمان یا مرکز اداری-تجاری برای کاربرانی که میخواهند تلفن تحت شبکه خریداری کنند اما نیازی به دستگاه هایی با ویژگی های پیشرفته ندارند به بازار عرضه شده اند.
حال اگر شما این سری از تلفن های تحت شبکه گرند استریم را خریداری کرده اید اما از طریقه ی نصب و راه اندازی آن اطلاعی ندارید، باید بگوییم که آسان ترین راه برای راه اندازی تلفن تحت شبکه گرند استریم با استفاده از MyPBX استفاده از پریز برق و نصب مدیریت شبکه های کامپیوتری در MyPBX است. این پروسه به تلفن اجازه آن را میدهد که با استفاده از یک فایل از پیش آماده شده کلی برای پیکربندی، تنظیمات خود را انجام دهد. راه دیگر برای پیکربندی دستگاه استفاده از DHCP میباشد. این فرایند به صورت دستی نیز میتواند انجام شود.
در این مقاله به طریقه راه اندازی این سری از محصولات گرنداستریم پرداخته ایم و با توضیح مراحل اتصال آن به شبکه به سوالات احتمالی شما پاسخ خواهیم داد.با ما در ادامه مطلب همراه باشید که در آن به توضیح این روشهای پیکربندی برای چند مدل تلفن تحت شبکه بپردازیم.

ثبت حساب کاربری با MyPBX در پیکر بندی تلفن ویپ گرند استریم
قبل از هرچیز اگر هنوز احتیاج دارید راجع به تلفن تحت شبکه بیشتر بدانید، به شما توصیه می کنیم مقاله ی تلفن تحت شبکه چیست را مطالعه نمایید. حال به مراحل پیکربندی تلفن و ثبت حساب کاربری با MyPBX می پردازیم:
برای پیکربندی تلفن و ثبت حساب کاربری با MyPBX طبق مراحل زیر عمل کنید
- تلفن را روشن کنید و IP Address تلفن را روی صفحه نمایشگر وارد نمایید. برای این مورد فرض میکنیم IP Address تلفن 192.168.5.126 و My PBX 192.168.5.150 است.
- آدرس وب تلفن خود که http://192.168.5.126 است را در مرورگر وارد نمایید و پسوورد آن که به صورت پیش فرض admin است را بنویسید.
- در این مرحله باید حساب کاربری تلفن را با MyPBX ثبت کنیم. گزینه Account 1 را در صفحه ای که در زیر آورده ایم انتخاب میکنیم:
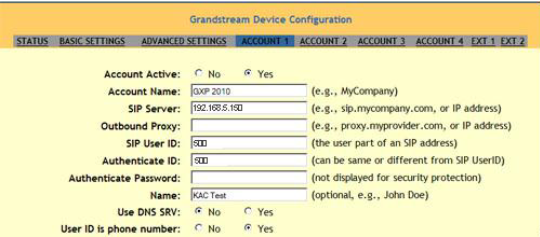
- در سطر Account Active گزینه Yes را انتخاب میکنیم.
- در سطر Account Name نام مورد نظر خود را در زمینه کاری وارد میکنیم.
- در سطر SIP Server آدرس IP ِ MyPBX را وارد میکنیم.
- در سطر SIP User ID شماره تلفنی که میخواهید از طریق تلفن با آن فعالیت کنید را وارد میکنیم.
- در سطر Authenticate ID مجددا شماره تلفن مورد نظر را وارد میکنیم.
- در سطر Authenticate Password پسوورد مورد نظر خود را وارد میکنیم.
- در سطر Name اسمی که میخواهیم هنگام تماس روی تلفن بقیه ظاهر شود را مینویسیم.
- در سطر User ID is phone number گزینه Yes را انتخاب میکنیم.
- در سطر Auth Answer گزینه No و سپس در سطر Allow Auth Answer by Call-Info گزینه Yes را انتخاب میکنیم تا صفحه بندی عملکردی انجام میشود.

- گزینه Update را در انتهای صفحه انتخاب میکنیم. و سپس گزینه Reboot میزنیم. در این مرحله تلفن restart میشود. پس از rebooting تلفن فایل های راه اندازی را بازیابی میکند و با MyPBX حساب کاربری خود را ثبت مینماید. این پروسه میتواند به وسیله صفحه Extension Status در کنسول مدیریتی MyPBX تایید شود.

آماده سازی در MyPBXدر پیکر بندی تلفن ویپ گرند استریم
- سیستم عامل نصب شده روی تلفن خود را تایید کنید.
سیستم عاملی که اکنون در صفحه Status تلفن IP شما نصب شده است را تایید کنید. به سایت گرنداستریم مراجعه کنید و آخرین نسخه سیستم عامل را روی تلفن خود دانلود کنید.
- تلفن را به شبکه وصل کنید.
تلفن گرنداستریم خود را با پورت LAN خود به شبکه متصل کنید. (تلفن باید به پورت LAN مشابه MyPBX IP PBX متصل شود.)
- تلفن را تایید کرده و سپس یک حساب کاربری را به آن اختصاص دهید.
برای در دسترس قرار دادن MyPBX در تلفن های IP، باید MyPBX را تنها سرور DHCP قرار دهید.
آماده سازی تلفن باPnP mode در پیکر بندی تلفن ویپ گرند استریم
مرحله اول: در صفحه Status تلفن IP گرنداستریم خود MAC Address را چک کنید.
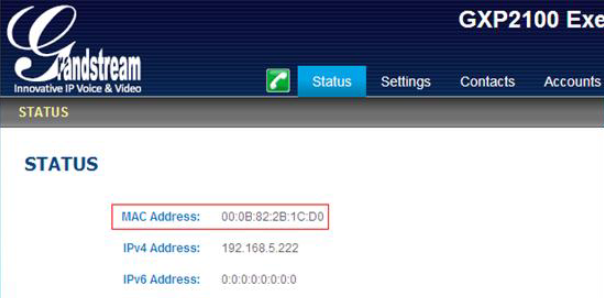
مرحله دوم: تلفن IP خود را reboot کنید.
مرحله سوم: MAC Address که میخواهید در phone provisioning و سپس در Not Configured Phone پیکربندی کنید را جستجو کنید.
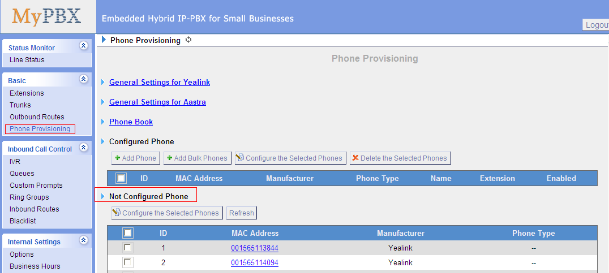
مرحله چهارم: برای مثال MAC Address تلفن IP گرنداستریم شما 000B822B1CD0 است. روی این آدرس کلیک کنید.
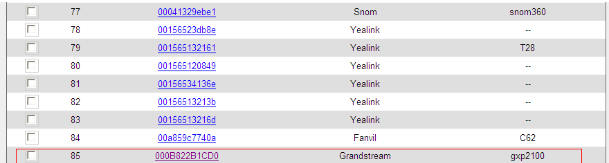
مرحله پنجم: صفحه جزئیات تلفن را در pop-up ویندوز پر کنید. نام، انتظار تماس، خط، تلفن جانبی، تنظیمات حافظه را وارد کنید.
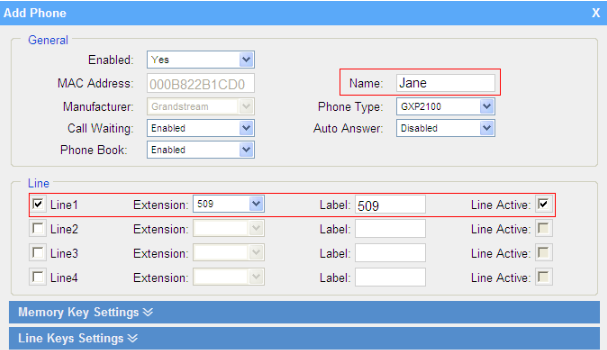
در آخر گزینه save و سپس Apply Changes را انتخاب کنید و سپس تلفن را به صورت دستی reboot کنید.
*نکته: توجه داشته باشید که تلفن IP برای تایید پیکربندی باید دوبار reboot شود. وقتی این مرحله را رد کرد میبینید که حساب مورد نظر در MyPBX و تلفن IP گرنداستریم ثبت شده است.

آماده سازی تلفن باDHCP mode در پیکر بندی تلفن تحت شبکه گرند استریم
مرحله اول: سرور DHCP را روی شبکه محلی خود غیرفعال کنید.
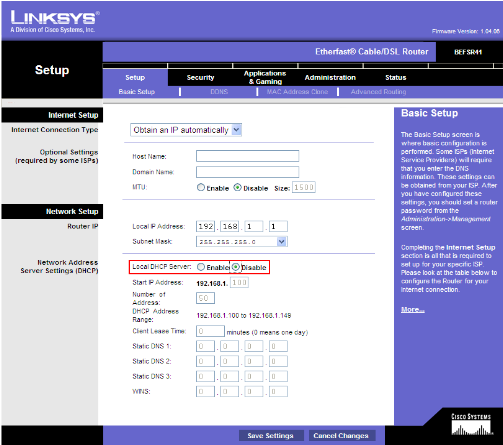
مرحله دوم: سرور DHCP را روی MyPBX فعال کنید. به صفحه وب MyPBX وارد شوید، سپس به قسمت System setting، سپس DHCP Server بروید و در نهایت گزینه Enable DHCP Server را انتخاب کنید.
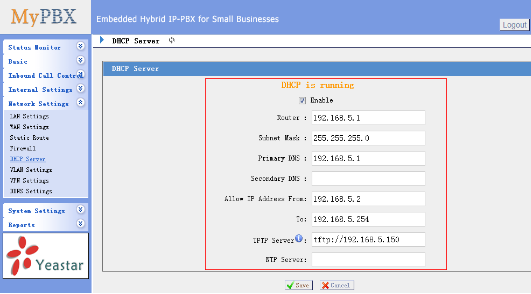
مرحله سوم: تلفن ها را روی صفحه MyPBX Auto-Provision پیکربندی کنید.
- ابتدا به صفحه وب MyPBX وارد شوید. گزینه Basic و سپس Phone Provisioning و سپس Add Phone را انتخاب کنید.
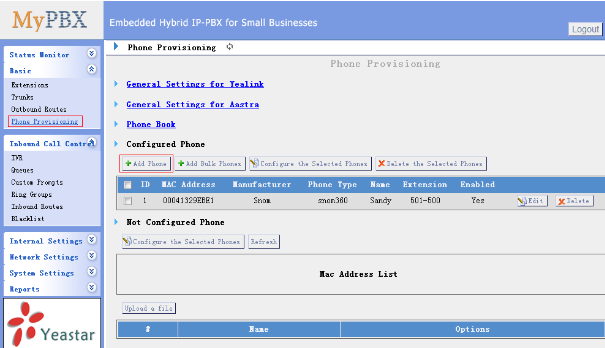
- روی صفحه ویندوز، پیغام جزئیات تلفن را پر کنید.
ابتدا Mac Address تلفن IP خود را وارد کنید. سپس اطلاعات خود را در گزینه های Name، Manufacturer، Call Waiting، line، Extension و بقیه گزینه های باقیمانده وارد نمایید.
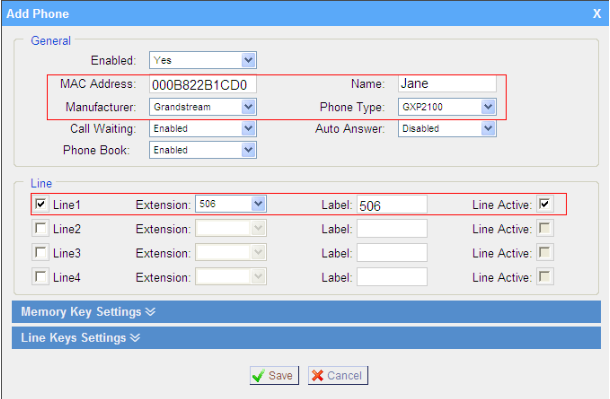
- ابتدا گزینه save و سپس Apply Changes را انتخاب کنید و در مرحله بعد تلفن IP خود را به صورت دستی reboot نمایید.
*نکته: توجه داشته باشید که تلفن IP برای تایید پیکربندی باید دوبار reboot شود. وقتی این مرحله را رد کرد میبینید که حساب مورد نظر در MyPBX و تلفن IP گرنداستریم ثبت شده است.
به این مسئله توجه کنید که تنظیمات پیش فرض کارخانه مربوط به DHCP برای تلفن IP در حالت فعال است. بنابراین شما میتوانید این مرحله را نادیده گرفته و وارد مرحله 5 شوید.
اگر DHCP غیرفعال بود، مراحل زیر را برای فعال کردن آن طی کنید:
- به وب صفحه تلفن IP وارد شوید. سپس گزینه Settings را بزنید و بعد به صفحه BASIC SETTINGS بروید.
- DHCP را فعال کنید.
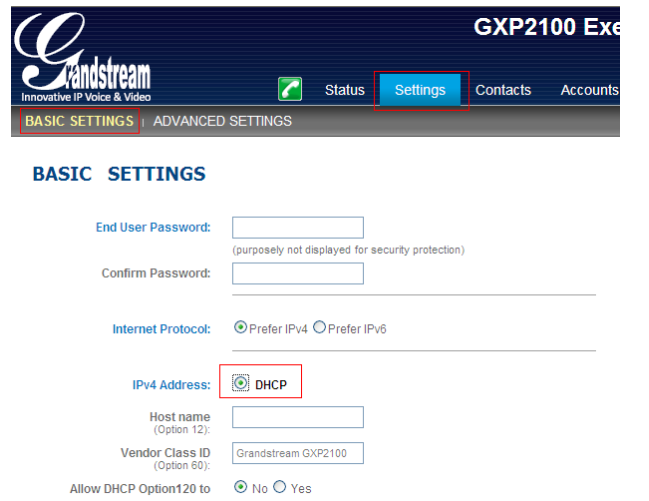
مرحله چهارم
پیکربندی انجام شد.
در این مرحله به شما پیشنهاد می کنیم مقاله ی تلفن تحت شبکه از کجا بخریم را نیز مطالعه نمایید.
سخن پایانی
اگر به فکر خرید یکی از مدل تلفن های گرند استریم هستید، شرکت آی پی سورنا با داشتن نمایندگی رسمی این برند آماده خدمت رسانی به شما عزیزان است. برای نهایی کردن خرید خود میتوانید از دو راه اینترنتی و از طریق سایت یا تلفنی با تماس با کارشناسان فروش شرکت اقدام نمایید. مجموعه ما بعد از خرید نیز با نصب سیستم و خدمات پس از فروش کنار مشتریان خود میماند. هم چنین تمام محصولات دارای گارانتی یک ساله و ضمانت اصالت کالا میباشند. تحویل سفارش برای ساکنین تهران در همان روز و ساکنین شهرستان تا 3 روز کاری انجام میگردد. از اعتماد و همراهی شما ممنونیم.